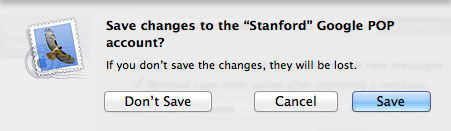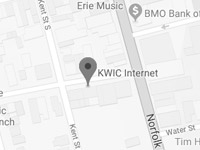- If you have not previously configured an account in Apple Mail, the configuration wizard launches automatically the first time you open Apple Mail. Otherwise you’ll need to select Add Account from the File menu which is available from the main toolbar.
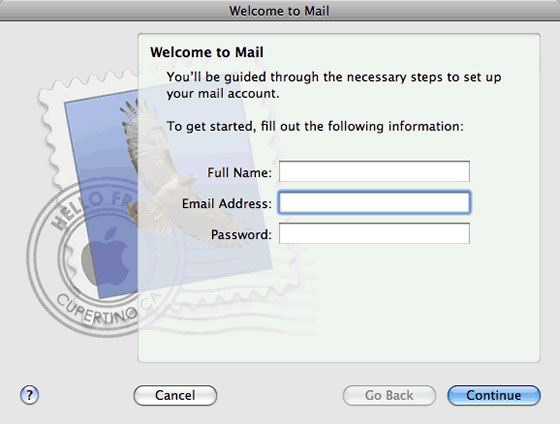
- On the Welcome to Mail window, enter your full name, email address, and password. Click Continue.
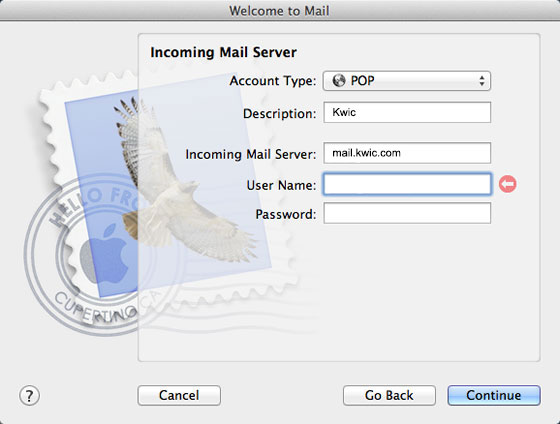
- On the Incoming Mail Server window, do the following:
- Choose POP for the account type.
- Enter a descriptive name for the account.
- Beside Incoming mail server, enter the POP3 server name.
- Type your username and password. Click Continue.
For a list of server names you would use for your particular email address, contact our support team.
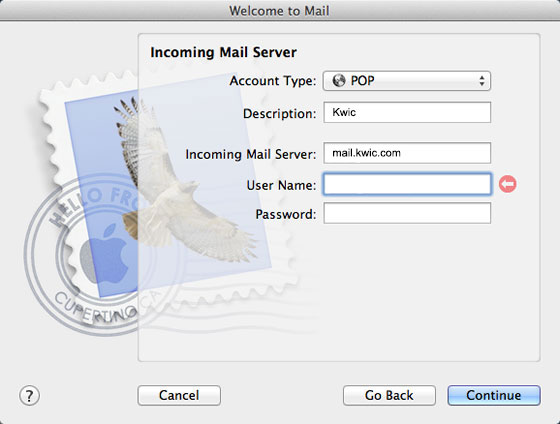
- On the Incoming Mail Security window, make sure Use Secure Sockets Layer (SSL) is unchecked, and Authentication is set to Password. Click Continue.
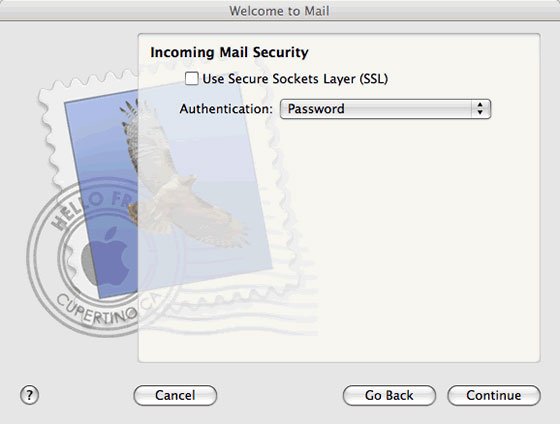
- On the Outgoing Mail Server window, do the following:
- Enter a descriptive name for the account.
- Beside Outgoing mail server, enter the SMTP server name, and Use only this server is checked.
- Click beside Use Authentication to enable the checkmark box, and enter your username and password. Click Continue.
For a list of server names you would use for your particular email address, contact our support team.
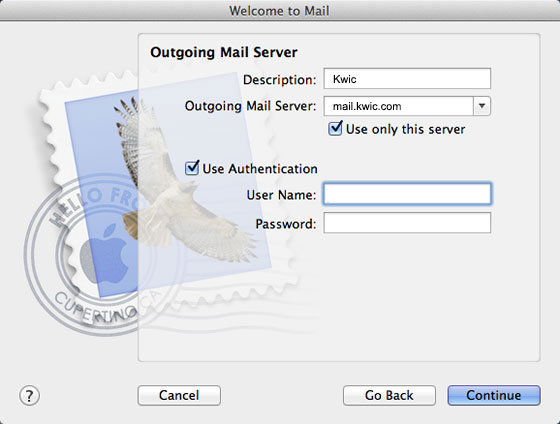
- On the Outgoing Mail Security window, make sure Use Secure Sockets Layer (SSL) is unchecked, and Authentication is set to Password. Click Continue.
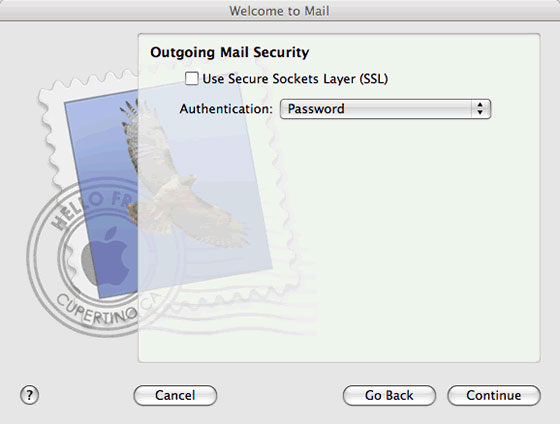
- On the Accounts Summary window, review your information and Take account online is checked. Click Create.
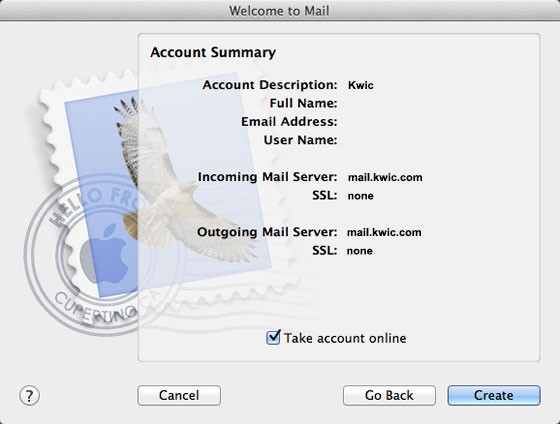
- On the Accounts window, do the following:
- Make sure Enable this account is checked.
- Review your information.
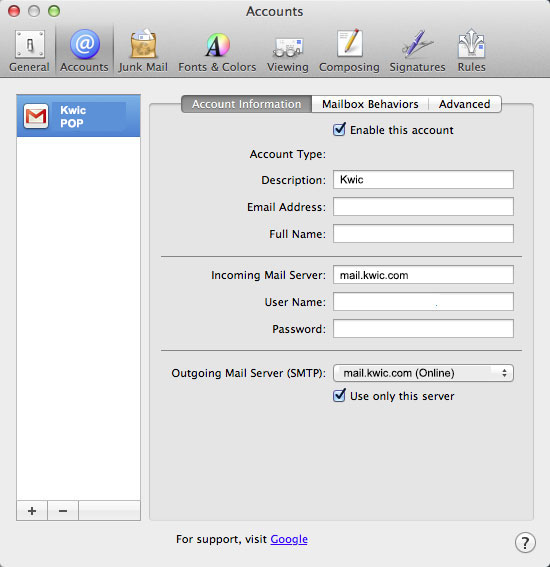
- Click the drop down menu for Outgoing Mail Server (SMTP) and choose Edit SMTP Server List.
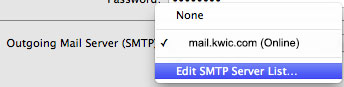
- In the outgoing server list window, select the entry for your account and verify the server name is listed in the Account Information tab.
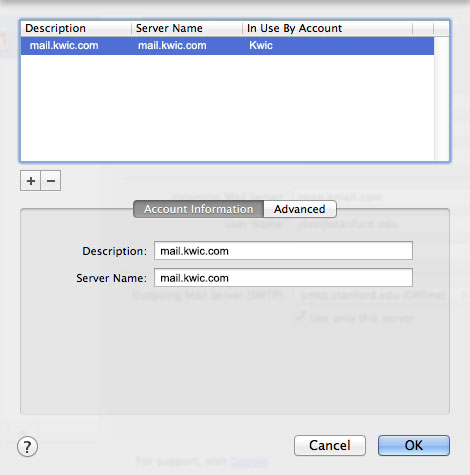
- Click the Advanced tab and do the following.
- Choose Use custom port, and change the port number to 55887.
- Ensure Use Secure Sockets Layer (SSL) is unchecked.
- Change Authentication to Password if it is not already selected.
- Enter your username and password if it is not already entered. Click OK.
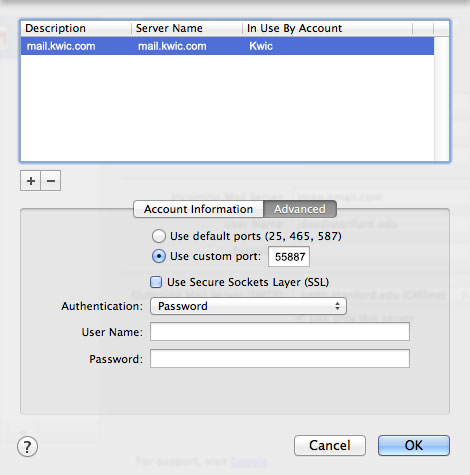
- Close the previous Accounts window. When prompted to save your changes, click Save.